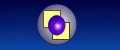Site Vigil™ FAQ
Here are some Frequently Asked Questions and answers about Site Vigil and web site monitoring in general.
| How do I monitor lots of pages ? | |
| The easiest way to monitor multiple pages is to use the 'Edit | Duplicate' feature in the Configuration tool to base a new monitor on an existing one you can then edit it to monitor the additional page you want to monitor. | |
| How do I buy the product ? | |
| You can purchase the product at any time during the free trial period or after the trial expires by going to the Options page and selecting the License tab. The online purchase transaction can be started by clicking on the Purchase button. For more details go to the purchase page. | |
| Ping check no longer works, how do I fix it? | |
| In a recent security update for Windows® Vista and 7, all programs now require 'administrator' privileges to perform a 'ping' request. If you are monitoring web sites with ping you will need to modify the launch of SVWork so it runs as administrator to perform the 'ping check. | |
| The Tray icon has changed shape | |
| The icon displayed in the tray window changes form to indicate what it is currently doing. When active the icon turns into a box with rotating colors to indicate it is actively monitoring web sites. If it is displaying an alert, the icon turns red and a moving yellow box is displayed, If you have chosen to pause the monitoring for a while then the icon turns gray. At any time you can get a text description of its current state by letting the mouse cursor rest over the icon for a while, it will show its state and how long before it is due to make another monitoring scan. | |
| Access to a site using FTP occasionally times out | |
| This may be because you should be using Passive mode FTP rather than standard FTP. Passive mode consumes fewer resources and is often used by applications like CuteFTP® for file transfer rather than standard FTP. | |
| How do I use alerts effectively ? | |
| You may want different people alerted when web sites experience problems, or more serious problems to alert in different ways. You can do this in the Scheduler by configuring new alert schemes, one for each web site or severity of alert. A different alert can be used when the alert is first detected than when it is raised. You can then go to the individual site monitoring configuration pages and select the appropriate alert scheme. | |
| Sending E-mail alert | |
| There are two ways that Site Vigil allows you to send out e-mails. You can use the SMTP e-mail to send messages to recipients over the Internet. To use this facility you may need to configure your system to allow the SVAlert program the ability to connect to exteral web servers in order to send out the messages. Alternatively you can use your default Microsoft® Outlook/Exchange program to send the message. To use this you must configure Outlook/Exchange to allow external programs to send out messages. | |
| Does Site Vigil work through a Firewall ? | |
| By default, most firewalls will only permit certain programs (such as browsers) to access the Internet. You need to permit the SiteVigil programs access for HTTP and FTP (Pro version). The programs are SVWizard.exe, SVSched.exe and SVWork.exe. In addition if you choose to be alerted by e-mail then you will also need to permit SVAlert.exe access to SMTP. | |
| How do I change the search engines scanned ? | |
| You can change the settings at any time by clicking on the notepad icon in the toolbar or choose the Action | Settings menu command. Click on the Search Engine tab and select all the search engines you want to scan. | |
| I can not scan any Search Positions at all. What's wrong ? | |
| Many of the anti-virus and firewall software packages will block attempts to access the Internet from a program in case it is making malicious accesses. What you have to do in order to allow Site Vigil to read the search engine data will depend on the particular package you have installed. If the firewall pops up a message when you are using Site Vigil you should enable it to have access to the Internet. The program only reads information from the Internet to scan engine positions it does not send any information out. | |
| What is the Overall search engine ? | |
| The Overall search engine is a special entry that summarises the position on all the other search engines you are checking. It uses a weighted measure to give greater importance to the more popular search engines (such as Google). Using this measure gives a better ranking measure of your web site's ranking rather than for individual search engines. | |
| A search engine can no longer be scanned, how do I fix this ? | |
| If you are getting a message like Search engine the results could not be analysed, please check for a program update then this indicates that your definitions used to scan the search engine are out-of-date because the Search Engines have changed the way they work. You can check for updates by pressing on the Update Checktoolbar button or Help menu. You get one year's free updates when you purchase the product. | |
| How do I reduce the time taken to scan the search engines ? | |
| The time taken principally depends on how many keywords and search engines you have asked to be scanned. It will also depend on how many results you have chosen to scan, this is called the search depth. All these settings can be changed at any time by clicking on the notepad icon in the toolbar or choose the Action | Settings menu command. | |
| Referral, Watch and Error scans are very slow | |
| To perform these scans Site Vigil needs access to the web server log files. If you use plain FTP the software may have no choice to download the whole log file just in order to get hold of the last (most recent) section of log file records. To improve speed you can use SecureFTP as this access protocol lets SiteVigil select only the portion of the log file that it needs and not the whole lot. | |
| How to use SiteVigil with a modem connection | |
| If your computer dials out for a connection to the Internet you may need to use SiteVigil in a different way. The program assumes that a connection is available every time it runs and if you are not connected it will display a message box prompting you to make a connection. If you are only connected periodically you can either use the Schedule screen to run the monitoring actions manually or else run the monitoring from a batch file. To set up a batch file all you need to do is run the "SVWork.exe" program (it's in the Site Vigil installation folder) with the Id shown in the Schedule screen as a parameter. | |
| Re-installing Site Vigil | |
| If you need to move a purchased copy of Site Vigil to another computer, first save all the configuration data and then uninstall it. Then simply re-install on the other computer choosing on the first installation screen 're-install purchased copy' option. When prompted enter the unique order number sent to you when you when the product was purchased. The second copy can then be run and the original configuration imported using the File | Open Configuration... menu option. | |
| How to reduce the number of traffic alerts (Pro) | |
| Use the Variance and Smoothing controls in the Traffic configuration screen to get the number of orange bars indicating that the site traffic is outside permitted bounds reduced. The variance reflects how closely the web traffic of one week matches the next and the smoothness controls how many adjacent sample points are averaged together. | |
| The Server does not respond to Ping requests (Pro) | |
| A number of servers block ping access because it can be used to bombard a server and thereby deny service to legitimate users. Try running the command line version of Ping and check it gives the same diagnostics. You can choose to do a simple connect to check the status of the server (typically on HTTP port 80). | |
| Is my log format supported ? (Pro) | |
| Site Vigil has sophisticated log file format handling capability. It is installed with a set of frequently used web log formats. If your web server uses a format not recognised by Site Vigil you will be prompted with the Log file Format screen to check for new log file formats. You can edit an existing format specification using the Advanced button in the Logs screen but this requires that you have detailed knowledge of the log format. | |
| How to uninstall Site Vigil | |
| Site Vigil can be uninstalled by using the System Control Panel's Add/Remove Program applet. Select Silurian SiteVigil from the list. The uninstall may not delete all the configuration and analysis files, these need to be deleted manually. | |
| How do I repair my license ? | |
| You are limited to a free trial period to evaluate Site Vigil. In order to protect our software development investment the program will not run if it reckons that the license has been tampered with. Sometimes a change to a PC's configuration will 'break' the licence. To correct this problem run the SiteVigil doctor available from the support page and submit the report to our support team. We will then issue with a special fix code to repair the licence. You can not extend the trial by simply re-installing the software. | |
| How do I switch out of emulation mode ? | |
| When you install Site Vigil you are given the option of entering a special emulation mode that loads a pre-defined configuration that will simulate monitoring action without actually accessing the Internet. When you wish to start monitoring for real you must activate the Scheduler in configuration mode and then select the File | New Configuration entry from the menu. This will activate a wizard that lets you simply and easily start up your own monitoring actions. |