File Space Analysis Guide
Disk Space Chart is packed full of features to let you organize your disk space. You can use it to help archive, find files, re-organize and tidy up a disk. Because it is fully integrated into Windows® it is always readily available, only a click away.
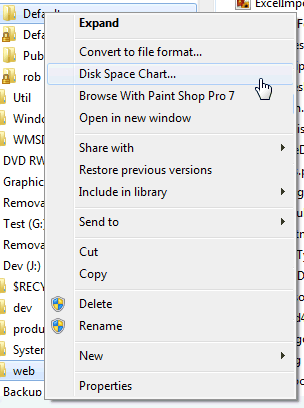
When you use Explorer or a Windows® application to look at files, Disk Space Chart can be activated from just a right click of the mouse button and Disk Space Chart is there on the menu.
Disk usage is quickly and clearly displayed. The results can be organized by folder, file type; file size, last changed or whole disk as alternative views.
It's particularly useful for finding out the folders occupying the most disk space, and so guide your backup and tidy-up tasks.
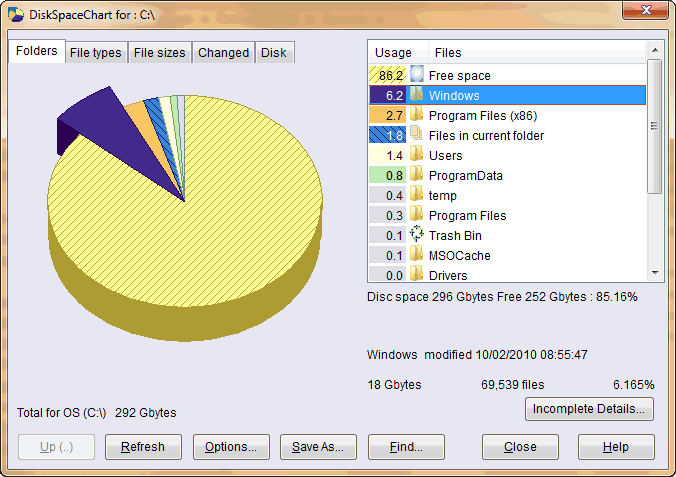
Click on a segment of the chart or a list entry to show details for a folder or file. Double click to display the sub-folders or files in that category. The chart then shows the proportion within the folders. Here is the split of files within Program Files, useful to find out which installed applications are taking up a lot of space. You can Explore; get Properties; Delete folders and files directly by right clicking on an entry in the chart.
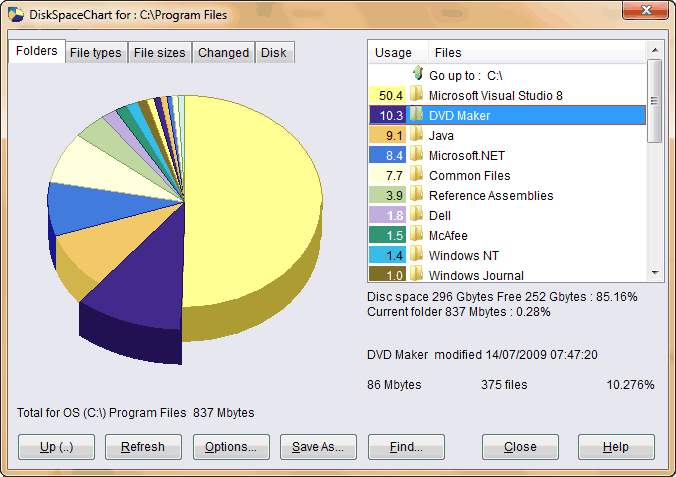
File Sizes
If you want to manage your disk space effectively you will need to know where which files ➚ are taking up the space. Often this is taken up by a few very large files, Disk Space Chart helps you locate them. It does this across all folders within a parent folder, so you do not need to drill down to individual folders any more. Disk Space Chart provides an easy to use chart to show the proportion of space that files of various sizes are located.
It counts up the space into the following size ranges:
Large, more than 1Gb
100Mb to 1Gb
10Mb to 100Mb
1Mb to 10Mb
100Kb to 1Mb
10Kb to 100Kb
Small, less than 10Kb
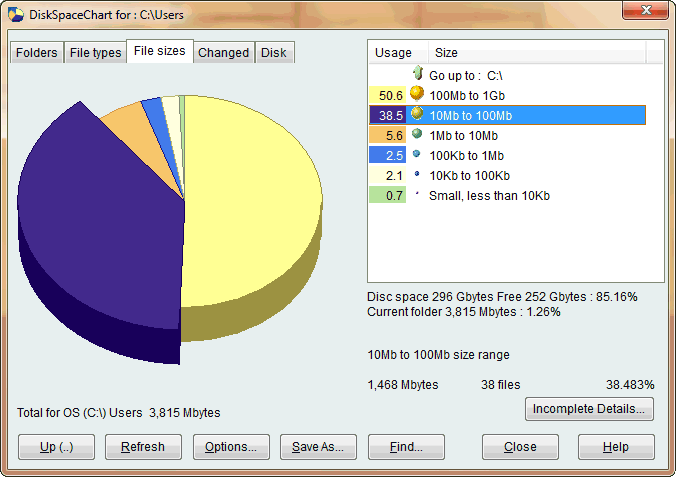
Double clicking on an entry will give the list of folders with files in that particular size category.
Note: Disk Space Chart uses the 'binary' meaning of K, M and G, they grow by a factor of 1,024 not 1,000, so 2Kb is 2,048bytes and 2Mb is 2,048Kb or 2,097,152 and not 2,000,000 bytes.
File Types
It is often only a few type of file take up much of your disk. Disk Space Chart will analyse folders (and all their subfolders) gathering counts and sizes of the files by their file type (or file extension).
On many PCs the disk space may be taken up by only one or two file types ➚ (for example videos). Re-organizing your disk concentrating on the files of a particular large file type will reap the most benefit.
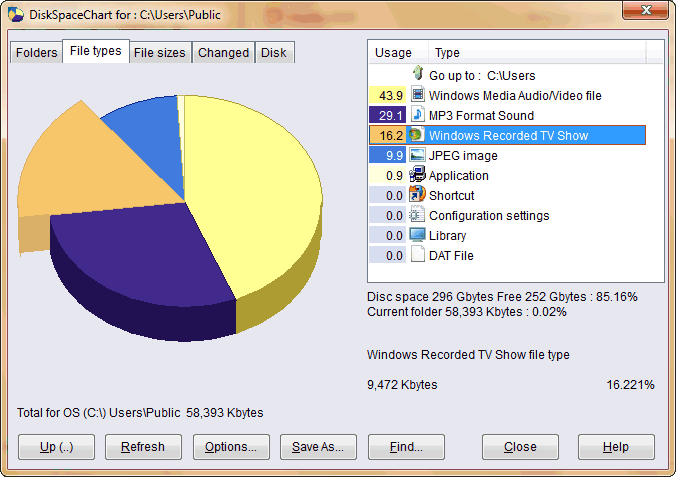
Disk Space Usage
The key to keeping a disk running well is to keep a reasonable proportion of the space free. When a disk is nearly full the files start to become broken up into fragments ➚ and because of this make files slower to access and the whole system grings to a halt. This is because a disk drive has to <%XL (http://footage.shutterstock.com/clip-354142-stock-footage-hard-disk-drive-head-s-movement-while-trying-to-initialize-due-to-read-error-and-then-stopping.html",move its head) %> several times to read in all the fragments and this is slower than reading it all in one contguous lump. Although Windows® Explorer ➚ shows the basic used/free proportion this is not much help when working out where the space is allocated and which files should be archived or deleted to free up more space. The in-built <%XL (http://www.microsoft.com/atwork/maintenance/speed.aspx, Disk Clean Up) %> command will only deal with temporary files ➚ that can be safely deleted.
Disk Space Chart includes extra categories in an easy to understand pie chart of the space used.
These include:
| Free space | All unused space available for allocation to files |
| Used space | The amount space allocated to files on the disk |
| Current folder † | Shows the folder being analysed so you can see its contribution to the total disk space usage. |
| Recycle bin † | Files that have been deleted but not yet unallocated - still occupying precious space. |
| User † | Files owned by a particular user on the system. |
| Hidden files | Special files and folders used by the system that you can not normally see and cannot delete. |
You can double click on entries marked in the list with † to open up a detailed analysis of the files within that category.
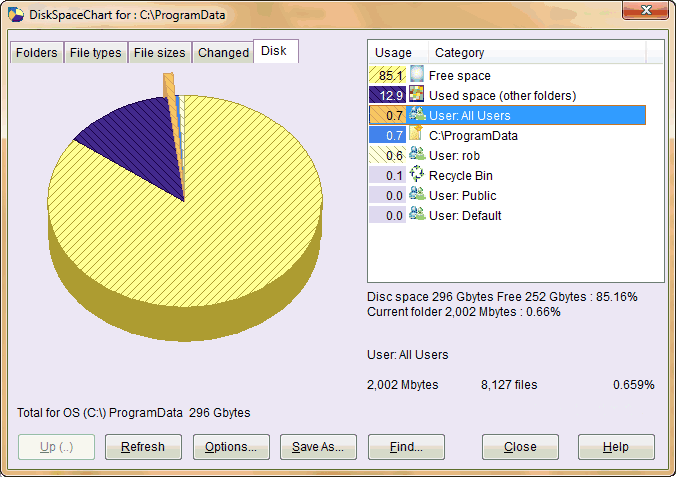
Analyzing files in the Recycle bin
When you delete a file it will normally not be actually deleted, it is just moved to the Recycle Bin. You can then 'undelete' the file and so restore the file from the recycle bin ➚ back to its original location. Just deleting a file does not free up the disk space. To actually clear the space you need to take the further step of deleting them from the recycle bin.
When you are re-organizing and tidying up your disk one of the first things to do is to look at what is in the recycle bin. Windows® Explorer gives you the basics but Disk Space Chart lets you analyze the bin's content in more detail. The chart will indicate which files are taking the most space in the bin and are the best candidates for permanent deletion ➚.
Disk Space Chart looks at one disk drive at a time, it shows all the space allocated for that disk rather than in Windows® Explorer, where all the disk's recycle bin contents are jumbled up together.
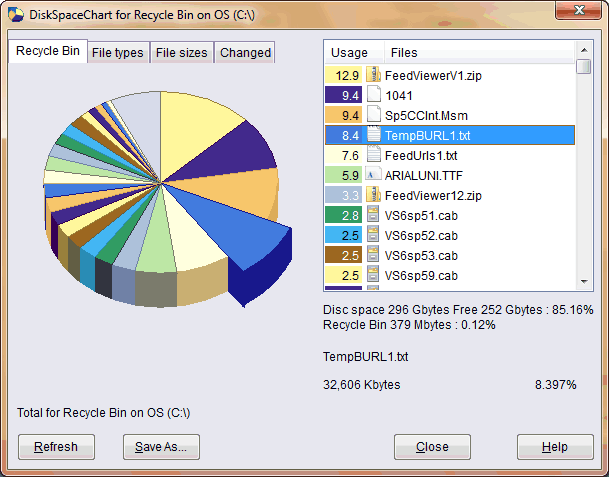
Finding Files and Folders
Locating files on a PC can be a challenge. Although Windows® Explorer will help to locate files by name or content this may not always find them. Disk Space Chart's find facility locates folders containing files of particular size; type or age. Very useful if looking for a recently changed file or bulky files and folders that could do with sorting out.
The search criteria can be any of the following:
| Size | Search by total size of files in a folder (and all subfolders), in order to locate 'large' folders |
| Type | Find folders containing files of a particular type ➚ e.g. Documents, Images, Spreadsheets, Contacts. |
| Extension | Search for folders containing files with a particular file type e.g. .doc;.jpg;.xls. Useful if you want to find just .gif files and not all 'Graphical images' |
| Changed | Find files changed within a particular time range. Useful when you forget where you saved a file |
| Accessed | Find files accessed in a particular time range. Useful for locating files you recently looked at but can't remember where they were. |
| Empty | Locate folders that are empty and do not contain any files |
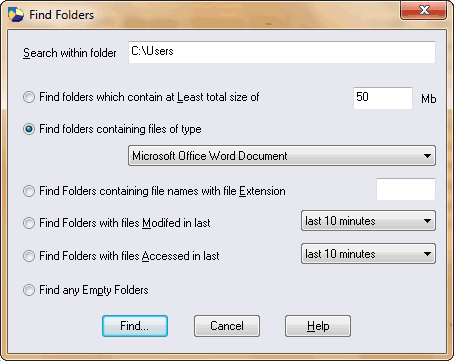
When the scan is complete, Disk Space Chart displays the list of the folders it has found. Clicking on an entry will then activate an Explorer window to let you look through the files in the folder.
You can also use the tabs at the top of the chart screen to locate folders by size; age or type.
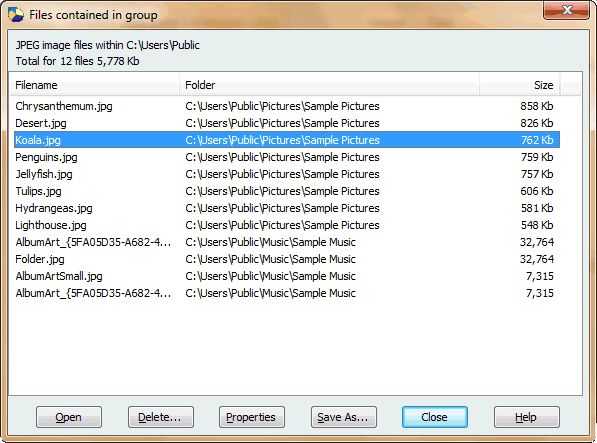
Files by Last Changed time
Finding files that have been recently changed can be very useful. Windows® keeps tracks of the date and time ➚ when you create, update or read a file. Disk Space Chart offers many more categories than Windows® Explorer 'Find' facility, the categories are:
last 10 minutes10 minutes to an hour
last hour to one day
one day to a week ago
one week to a month ago
one month to a year ago
1 to 5 years ago
5 to 10 years ago
a long time ago
Listing very recent and old file changes helps you identify files that are candidates for backup or deletion. You can also use it to quickly find files that you edited recently but have forgotten where you stored them. This often happens with 'Save As' because programs like Word do not clearly show the folder that you selected. Disk Space Chart's powerful Find command that will locate folders by other factors as well as when files have been changed.
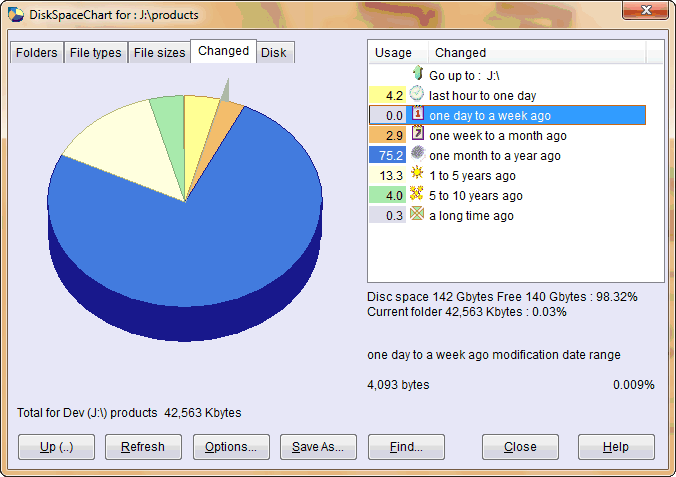
This example chart generated by DiskSpaceChart shows the proportion of space taken up by files. It is sorted by the time that the files were changed. You can click on any segment to show all the individual files in each category.
Analyze disk usage
Sometimes you'll want to study the information displayed by Disk Space Chart in more detail. On most screens within DiskSpaceChart there is a Save As... button to let you save the disk usage statistics to a file. The space usage data file can then be loaded into spreadsheet programs such as Microsoft® Excel®. The Disk Space Chart data can then be put through all the statistical analysis you need to get to grips with the space allocated to files and folders. You can also use it to produce a list of files in a folder. The file is stored in the common CSV (comma separated value) file format which can be read by most applications.
Here is an example screen-shot of data that has been imported into Excel and formatted to show folder size statistics.
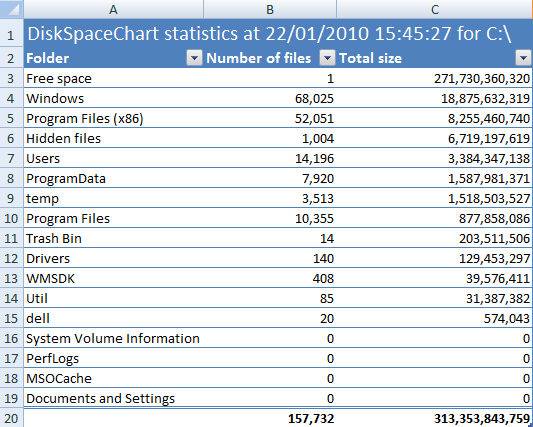
NOTE: This is also very useful if you just want a list of files in a folder, doing this is surprisingly difficult in Windows®!
Copyright © DiskSpaceChart 1999-2020
